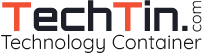A service pack (SP) is a Windows update, often combining previously released updates, that helps make Windows more reliable. Service packs can include security and performance improvements and support for new types of hardware. Make sure you install the latest service pack to help keep Windows up to date.
When installing a service pack for Windows 7, you might get an “Installation was not successful” error message. If you are stuck with this error message while installing service pack on windows 7, follow below steps.
- Run the Windows Update troubleshooter:
Open the Windows Update troubleshooter by clicking the Start button >> Control Panel. In the search box, type troubleshooter, and then click Troubleshooting. Under System and Security, click Fix problems with Windows Update. If you’re prompted for an administrator password or confirmation, type the password or provide confirmation. - Run the System Update Readiness Tool:
The System Update Readiness Tool can help fix problems that might prevent Windows updates and service packs from installing. Download and run the System Update Readiness Tool. You can download it from here - Turn off your security programs:
Restart your computer and turn off all antivirus and antispyware programs that are running. Now try to install the service pack again. After you’ve installed the service pack, turn on all antivirus and antispyware programs.
The above steps should solve your service pack installation problems. If you are still getting any error message, search that error message on Google to know exact problem and solution.